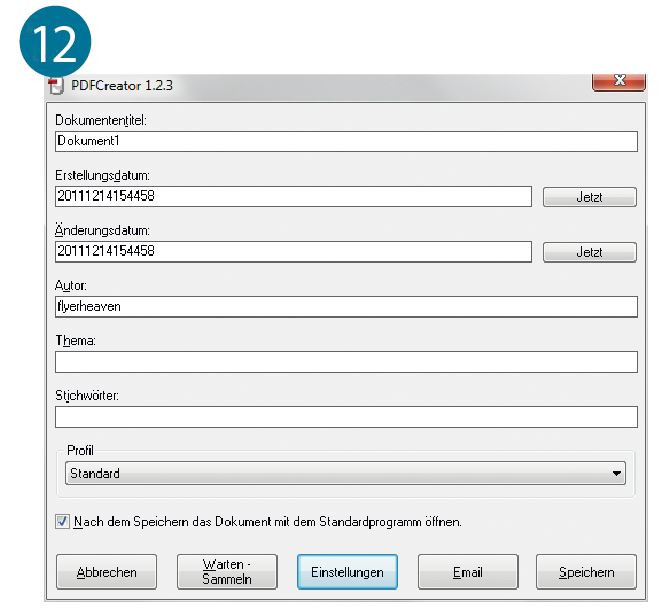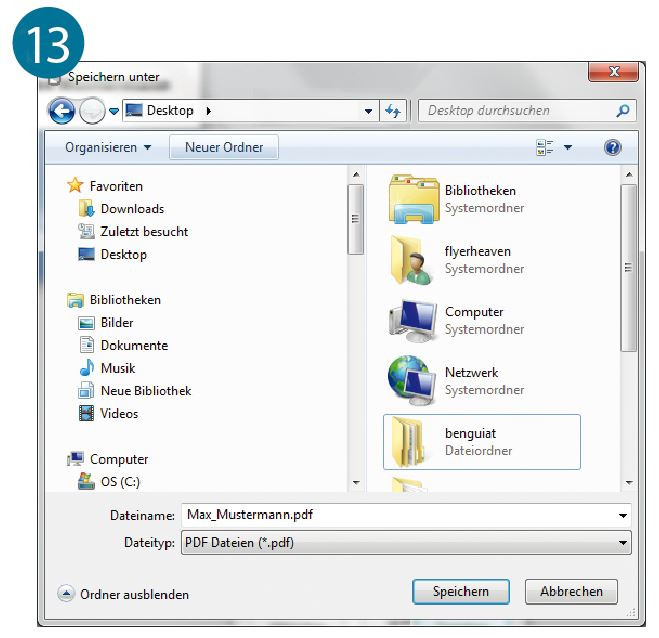Format des Word Dokuments mittels PDF-Creator ändern
Eine Anleitung zur Ausgabe benutzerdefinierter Formate aus Microsoft Word mittels des PDF-Creators.
Schritt 1
Wählen Sie den virtuellen Drucker „PDF-Creator“ in der Windows-Systemsteuerung unter „Geräte und Drucker“ aus (a) und öffnen sie die „Druckservereigenschaften“ (b).
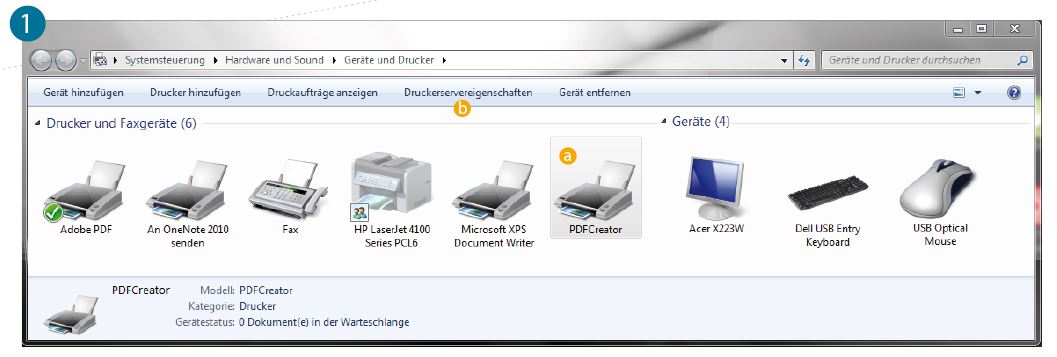
Schritt 2
Wählen Sie ein beliebiges Formular aus der Liste aus (a) und klicken Sie auf „Formulareinstellungen ändern“ (b).
Schritt 3
Aktivieren Sie die Checkbox „Neues Formular erstellen“ (a) und wählen Sie einen Namen aus (b) – in unserem Fall „Visitenkarte“. Geben Sie die Werte für Ihr Format an.
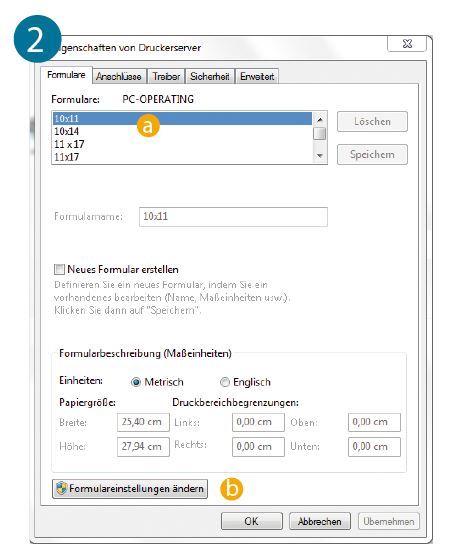
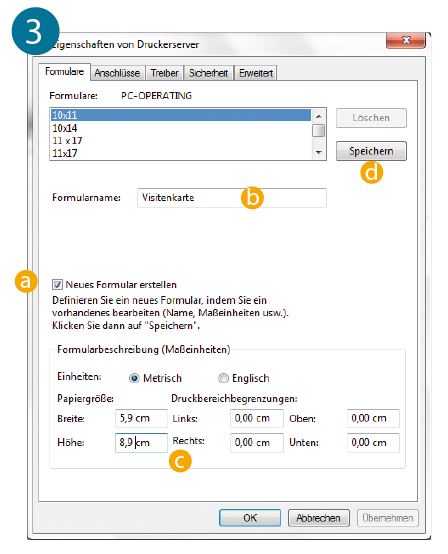
Es ist wichtig, dass Sie hier ein Hochformat anlegen. Wenn Sie im Querformat gestalten möchten, gibt es später die Möglichkeit dies auszuwählen. In unserem Beispiel geht es um eine Standard-Visitenkarte mit 2 mm Beschnitt, also 59 mm × 89 mm (c). Zuletzt speichern Sie die Einstellungen für Ihr neues Format (d).
Schritt 4
Öffnen Sie Microsoft Word und legen Sie ein neues Dokument an. Eventuell ist ein Neustart von Microsoft Word notwendig damit das neue Format verfügbar ist. Wählen Sie „Seitenlayout“ und „Seitenränder“ aus (a).
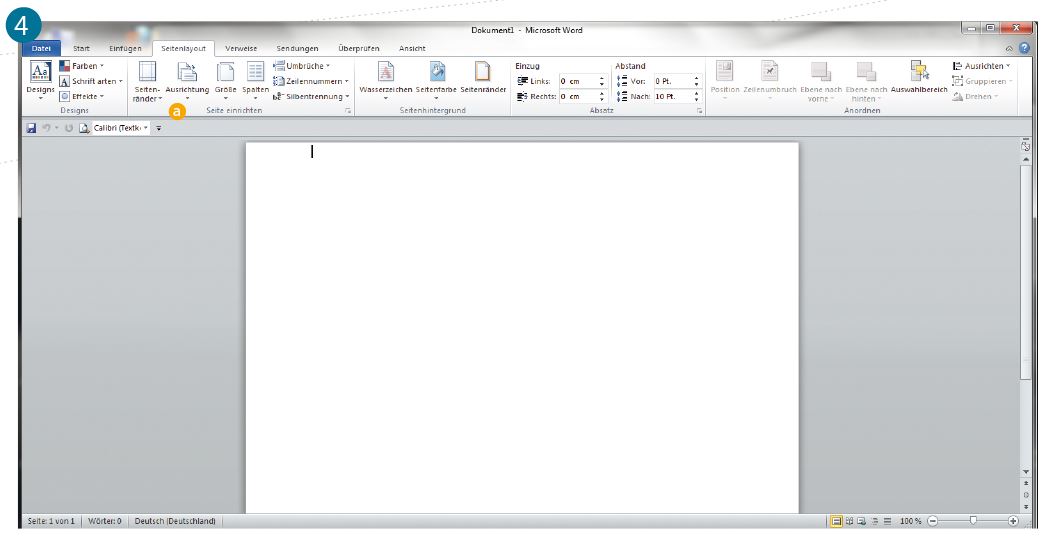
Schritt 5
Das sich öffnende Einstellungsfenster bietet Ihnen drei Reiter für Seitenränder, Papier und Layout an (a).
Schritt 6
Unter dem Reiter „Papier“ steht jetzt das neuangelegte Format zur Auswahl (a).
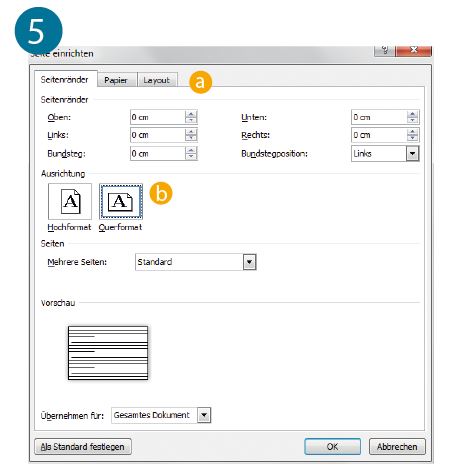
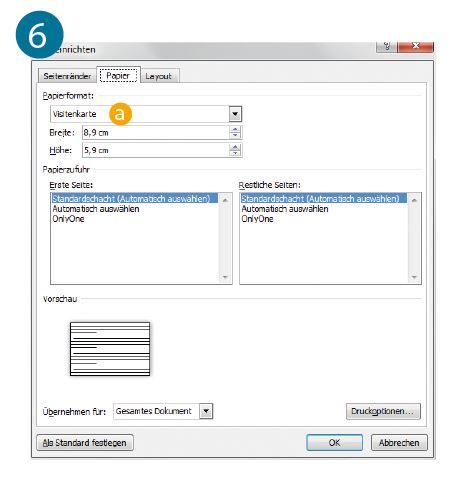
Schritt 7
In dem so angelegten Dokument kann nun gestaltet werden.
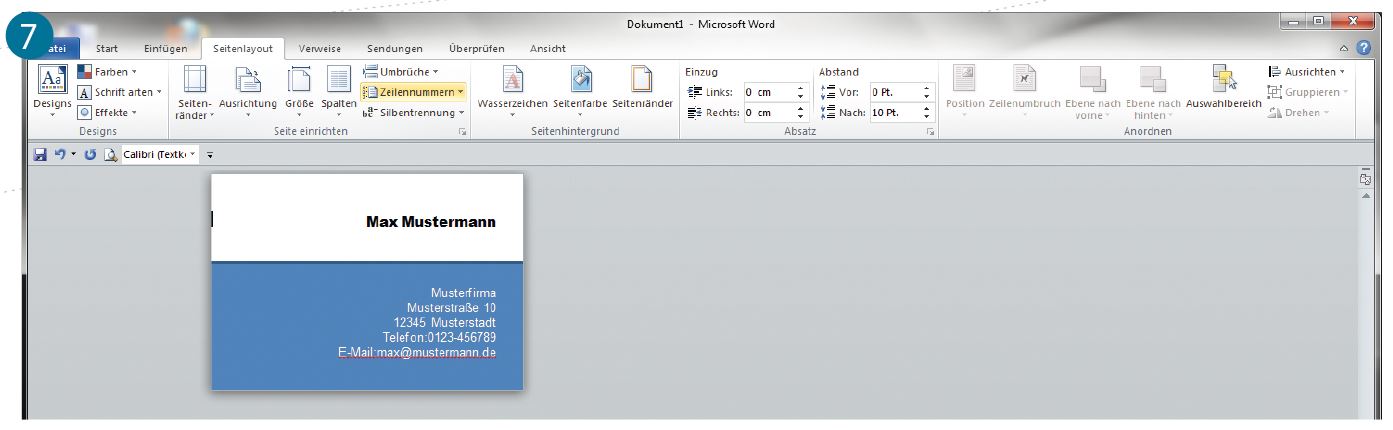
Schritt 8
Um ein PDF zu erzeugen muss die Datei „gedruckt“ werden. Im Druckmenu wird als Drucker der „PDF-Creator“ ausgewählt (a). Die Seitenausrichtung (b) und das Format (c) können hier erneut überprüft werden. Jetzt müssen noch die Druckereigenschaften für den „PDF-Creator“ festgelegt werden (d).
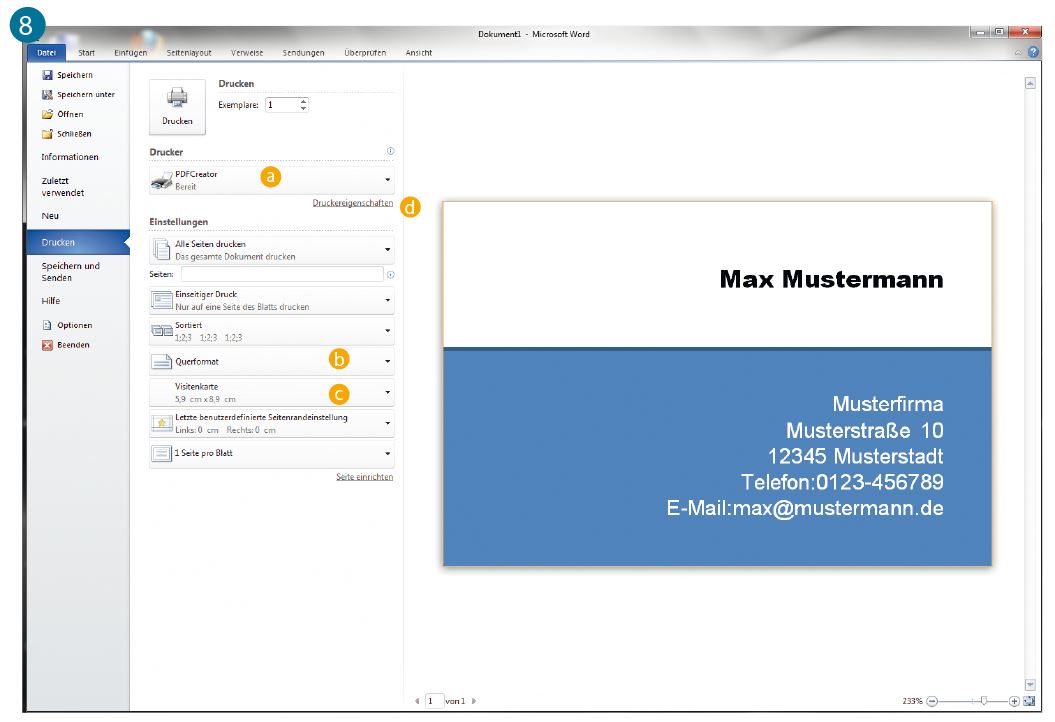
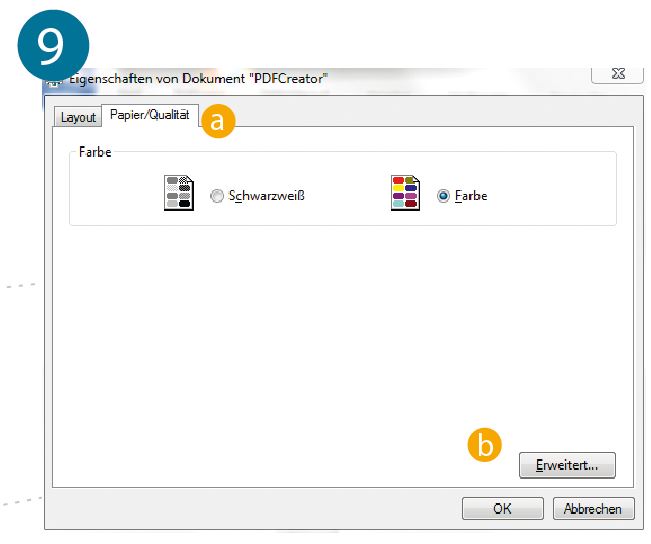
Schritt 9
Unter dem Reiter „Papier/Qualität“ (a) findet man eine Schaltfläche „Erweitert“, die zu den erweiterten Eigenschaften führt (b).
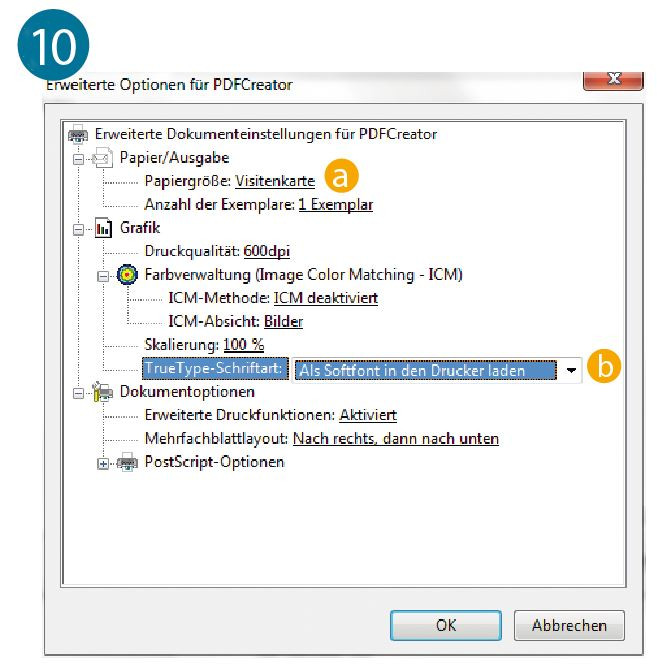
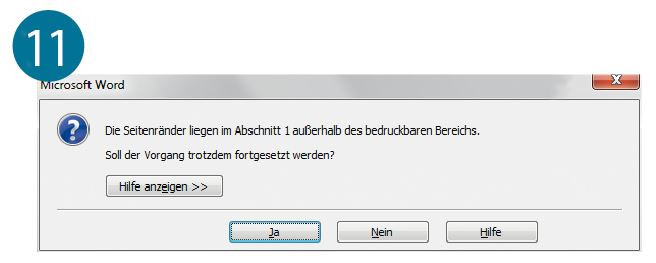
Schritt 10
In den erweiterten Eigenschaften muss die Papiergröße ein letztes Mal überprüft werden (a). Wichtig ist der Punkt „True-Type-Schriftart“. Hier ist die richtige Auswahl „Als Softfont in den Drucker laden“ (b).
Schritt 11
Warnungen bezüglich der Seitenränder können ignoriert werden, wenn vorher alle Einstellungen korrekt vorgenommen wurden.
Schritt 12
Im nächsten Fenster können beschreibende Eigenschaften für die PDF-Datei festgelegt werden. Wir belassen es in unserem Beispiel bei den Standard-Einstellungen und wählen „Speichern“.
Schritt 13
Nun muss nur noch ein Speicherort für die zu erstellende PDF-Datei festgelegt werden.